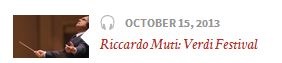The Chicago Symphony Orchestra’s Radio Series has moved to CSO Sounds & Stories. See below for a quick introduction to our new audio player.
The music you choose will continue to play throughout the website, so feel free to explore the many features and articles after adding music to your playlist.
Click here to go directly to the new CSO Radio page.
Step 1: Navigate to the CSO Radio channel of Sounds & Stories
If you are using a computer, you will find all of our channels listed on the left-hand navigation bar.
On your mobile device, click ![]() in the upper right corner to reveal our channel list. (Press the same
in the upper right corner to reveal our channel list. (Press the same ![]() button again to collapse the menu if you wish to remain on the current page.)
button again to collapse the menu if you wish to remain on the current page.)
Step 2: Choose a broadcast
All posts on Sounds & Stories containing audio features are denoted by a ![]() icon.
icon.
Step 3: Play a track or add tracks to your playlist
Audio will be displayed in any post as one or more “tracks”
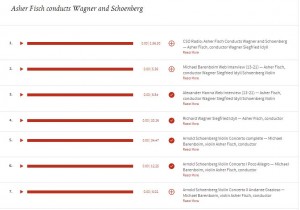
Click ![]() to play a track immediately. This selection will not be added to your playlist and will stop any other music in your playlist.
to play a track immediately. This selection will not be added to your playlist and will stop any other music in your playlist.
Click ![]() to add a track to the end of your playlist.
to add a track to the end of your playlist.
Note that those tracks already in your playlist are denoted by ![]()
Step 4: Start/Stop/Pause your playlist
Your currently playing track will appear at the bottom of your screen.
Press the Play or Pause button to start and stop playback.
The white progress bar at the bottom displays your current position within a track. You can click in this area to fast-forward.
.![]()
On larger devices, click ![]() to expand and retract your playlist.
to expand and retract your playlist.
On smaller mobile devices, click ![]() to toggle the playlist view.
to toggle the playlist view.
From here you can skip ahead, repeat earlier tracks, or remove music from your playlist.